
はじめに
Webサイトを公開するためには、まずHTMLファイルやPHPのWebアプリケーションを作成します。その次の段階では、作成したコンテンツをWebサーバーにアップロードする必要があります。通常、FTPクライアントなどを使用してコンテンツをサーバーにアップロードします。
ファイルコンテンツをアップロードするためにPleskでは2つ選択肢があります。ファイルマネージャー機能(前回のPlesk活用ガイドの記事:『Plesk活用ガイド: FTPクライアント不要でファイルマネージャーを使用したWebサイトの公開方法』)とFTPクライアントで行います。今回は、FTPアカウント作成する方法から簡易的なコンテンツをアップロードまでを説明いたします。
FTPとは
最初に、FTPって何か分からない人もいるかもしれませんね。FTPは「File Transfer Protocol」の略で、ファイルを送受信するための通信規格です。FTPは、パソコンのクライアントとサーバー間でファイルをアップロードやダウンロードする際に使われるプロトコルです。
FTPクライアント
FTPサーバーにファイルをアップロードするには、FTPクライアントというソフトウェアを使います。無料で利用できるFTPクライアントのソフトウェアが多数あります。Windowsの場合はWinSCPやFileZillaなどあります。Macをご利用される場合CyberduckやFileZillaでFTPクライアントがあります。
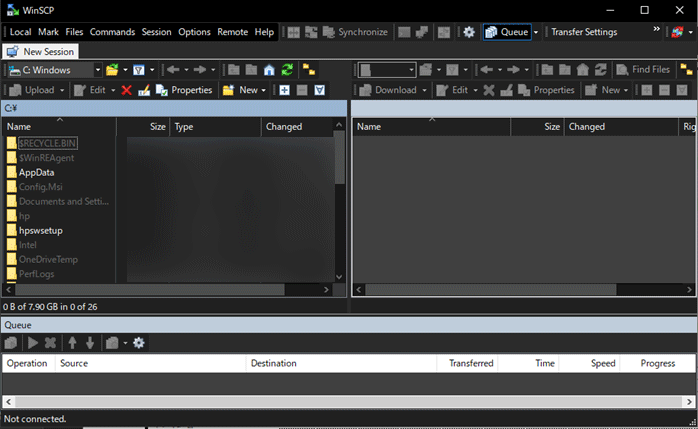
FTPアカウントの作成方法
1. ユーザー名とパスワードを入力して、Pleskにログインします。
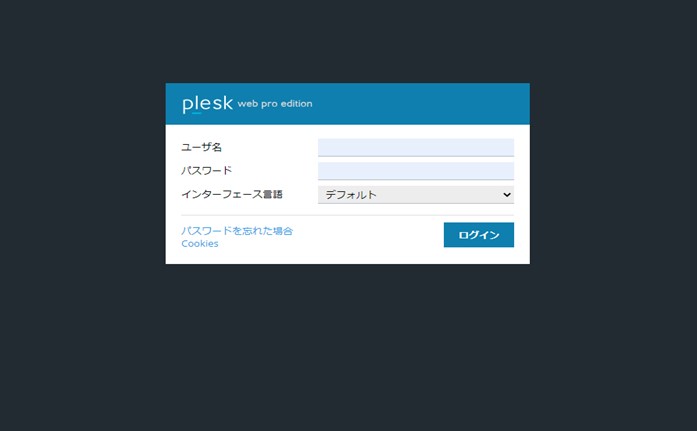
2. 公開したいWebサイトのメニューから「ファイルマネージャー」を選択します。
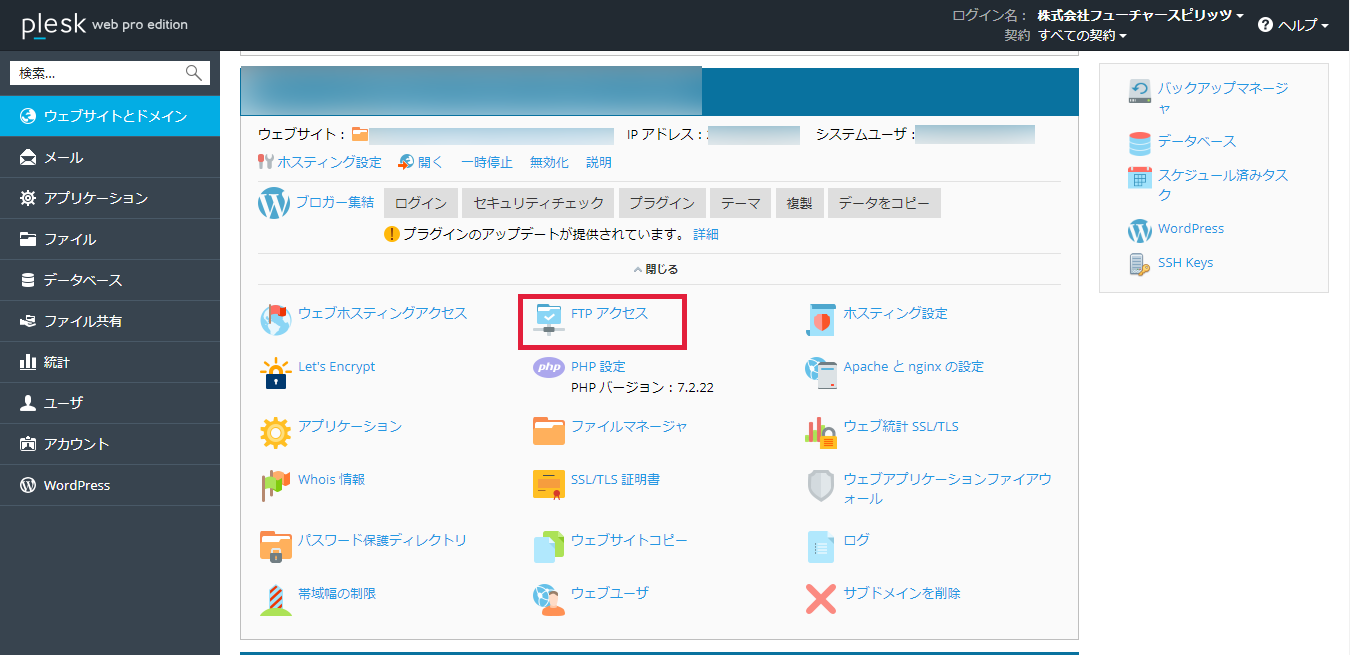
3. FTPアカウントの一覧が開きます。「FTPアカウントを追加」のボタンを選択します。
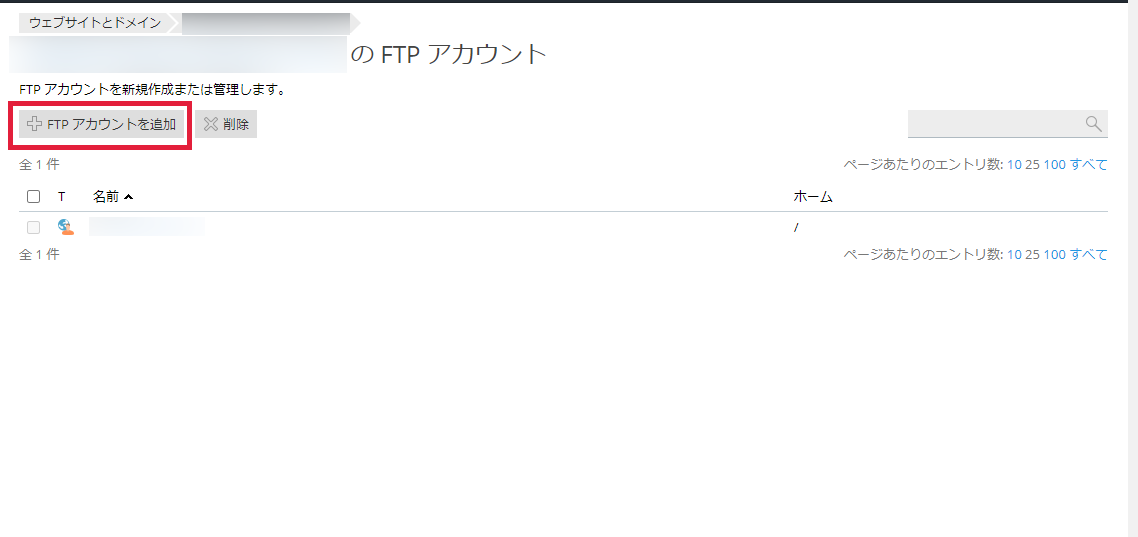
4. 追加したいFTPアカウント情報を入力します。
「ホームディレクトリ」は基本的にルートディレクトリ(画像の通り「/」でルートアクセス付与)に設定しますが、もしアクセスを制限したい場合、指定ディレクトリの設定も可能です。
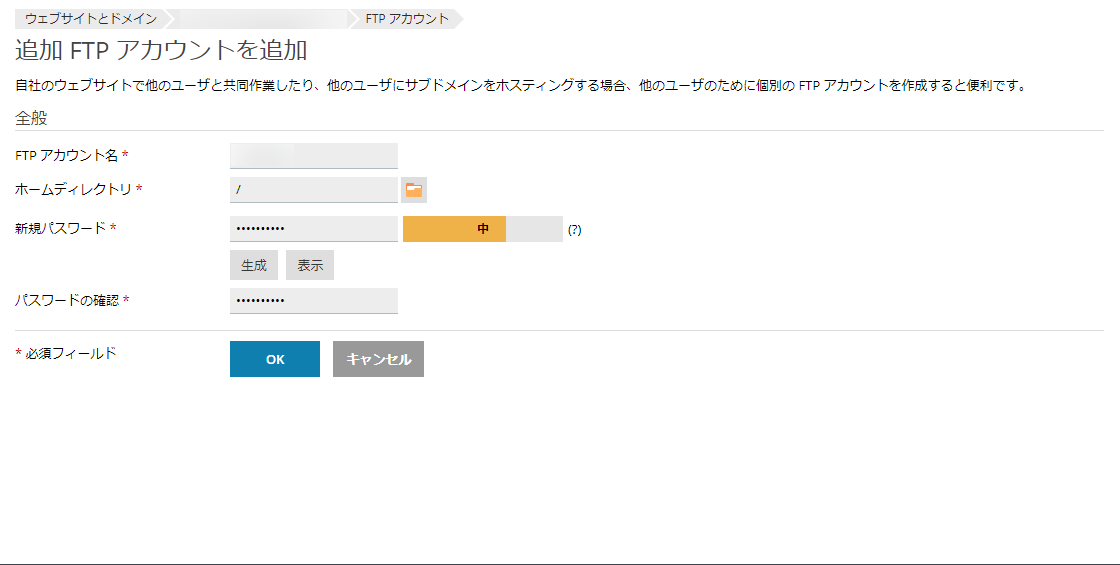
5. 「OK」ボタンをクリックすると、FTPアカウントの作成完了となります。
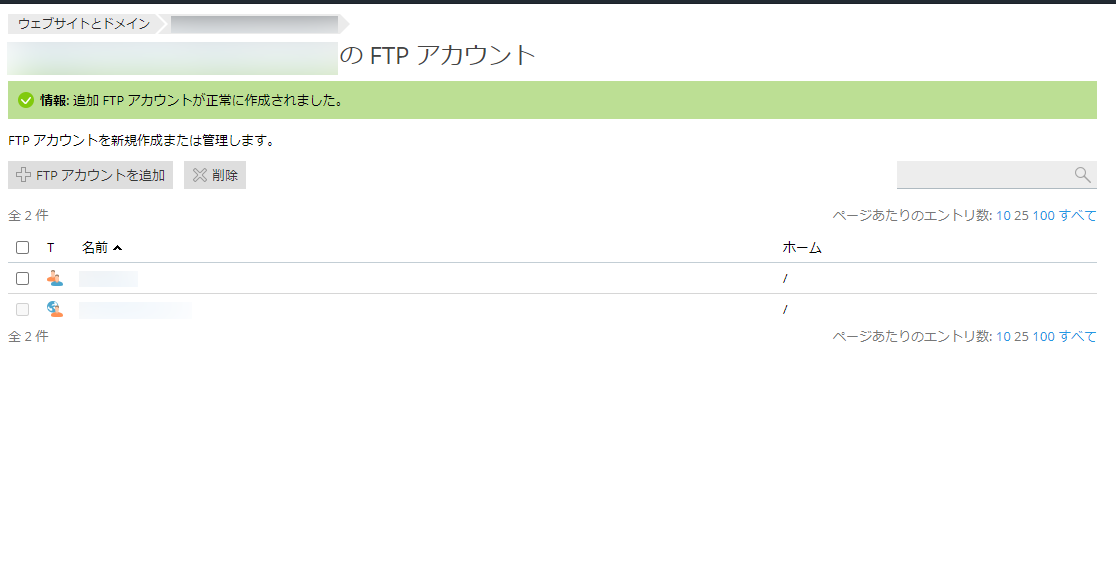
FTPクライアントでサーバーにログインし、コンテンツをアップロードする
方法
1. まずはFTPクライアントをPCにインストールする必要があります。この例ではWindows利用する前提で「WinSCP」というFTPクライアントを利用します。
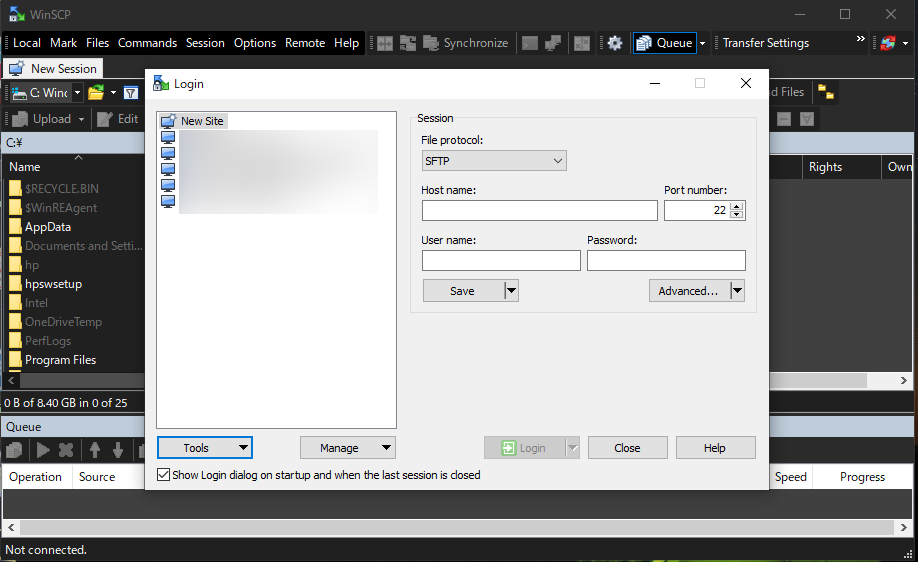
2. サーバーFTP情報を入力します。
「Host name」はサーバーのIPアドレスになります。
「username」と「password」は先ほど作成したFTPアカウント名とパスワードになります。
また、普段であればSFTP(暗号化あり)のプロトコルでアクセスプロトコルになりますが、今回の例はFTP(暗号化なし)プロトコルで行います。ポート番号は21になります。
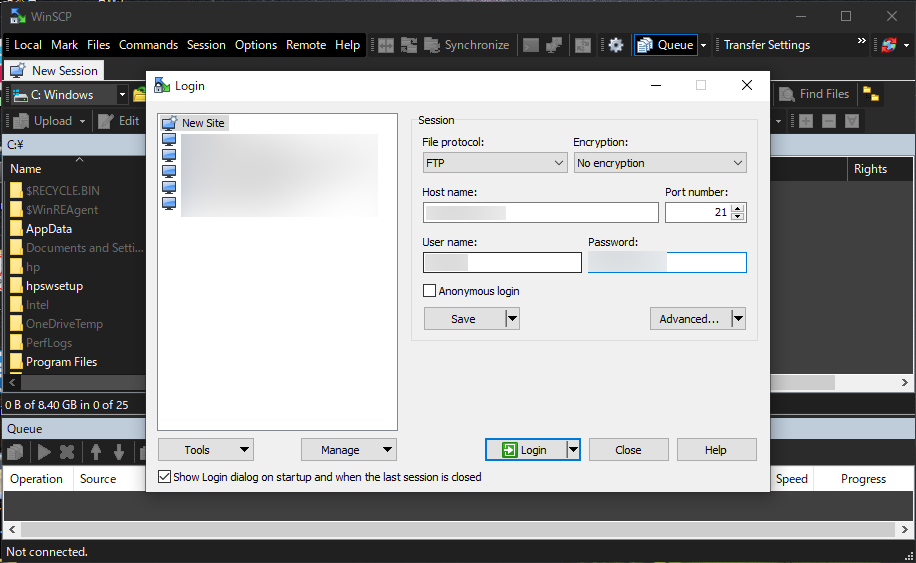
3. ログインに問題がなければ、右側のウィンドウにルートディレクトリを表示されるはずです。
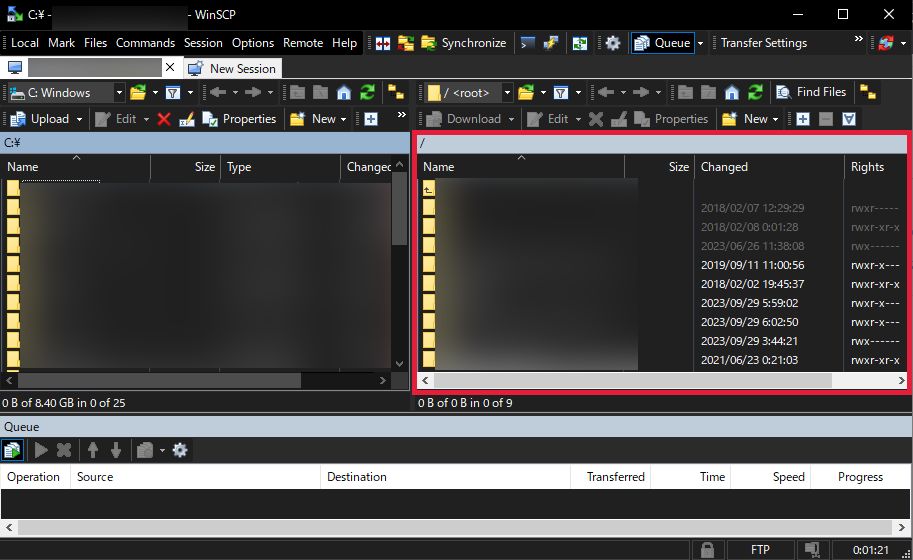
4. サイトのルートディレクトリをクリックし、サイトのルートディレクトリにファイルコンテンツをアップロードします。
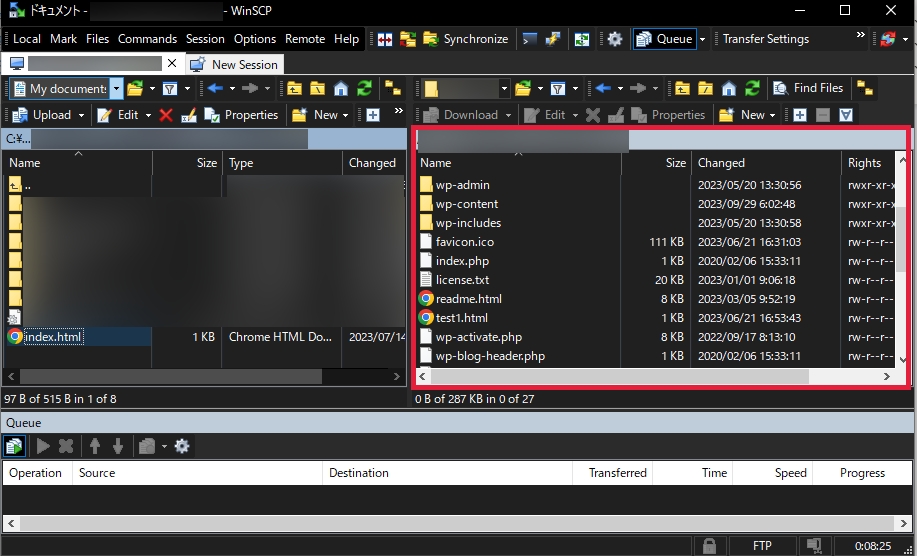
5. 左側のウィンドウは自分のパソコンのディレクトリになります。事前に用意した「index.html」をアップロードします。
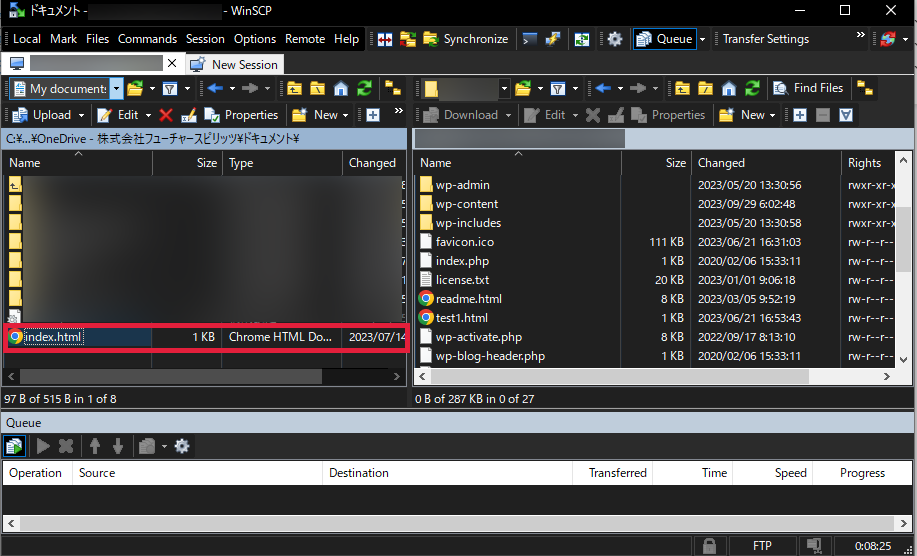
6. 右クリックで、uploadを選択します。
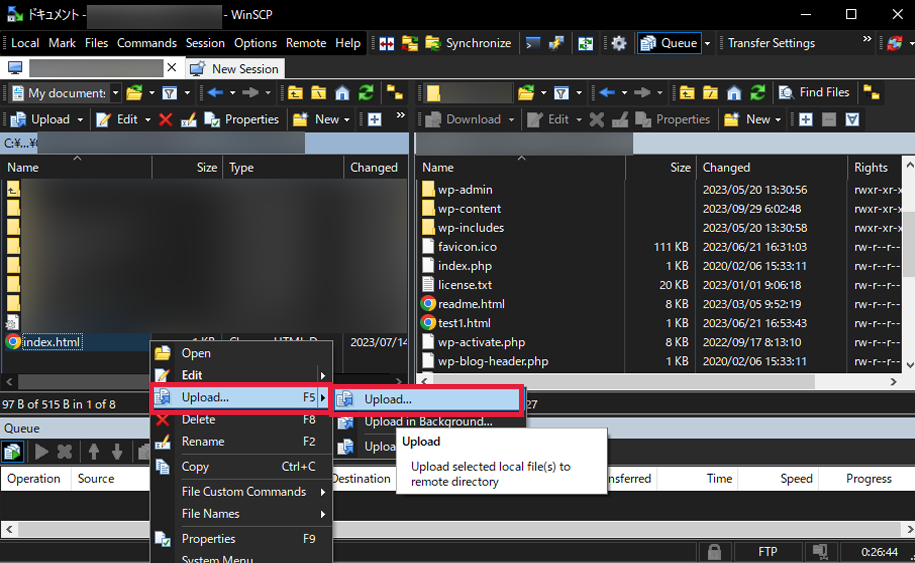
アップロード先のディレクトリを指定します。この場合はサイトのルートディレクトリにアップロードします。
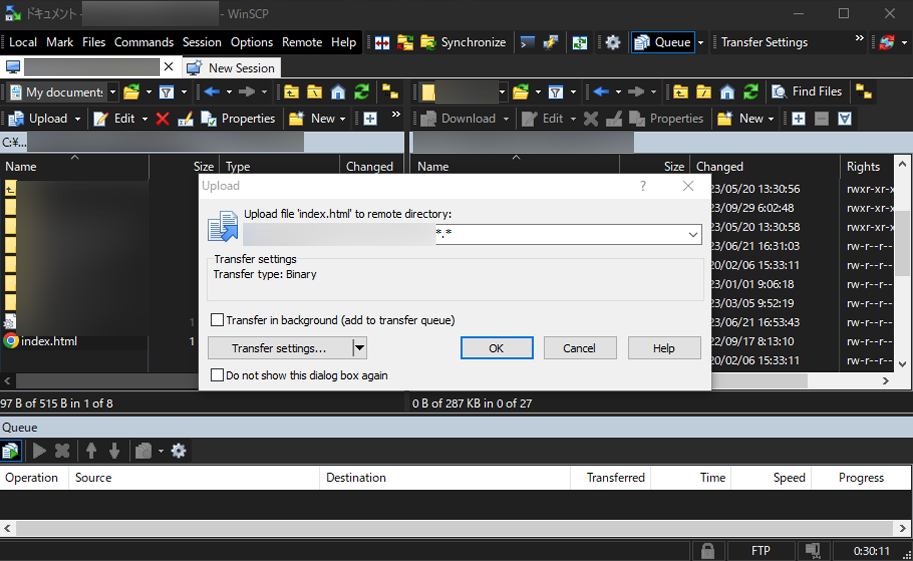
7. 「index.html」のアップロード完了後、ブラウザで該当サイトのURLにアクセスすると、アップロードしたファイルが閲覧可能です。
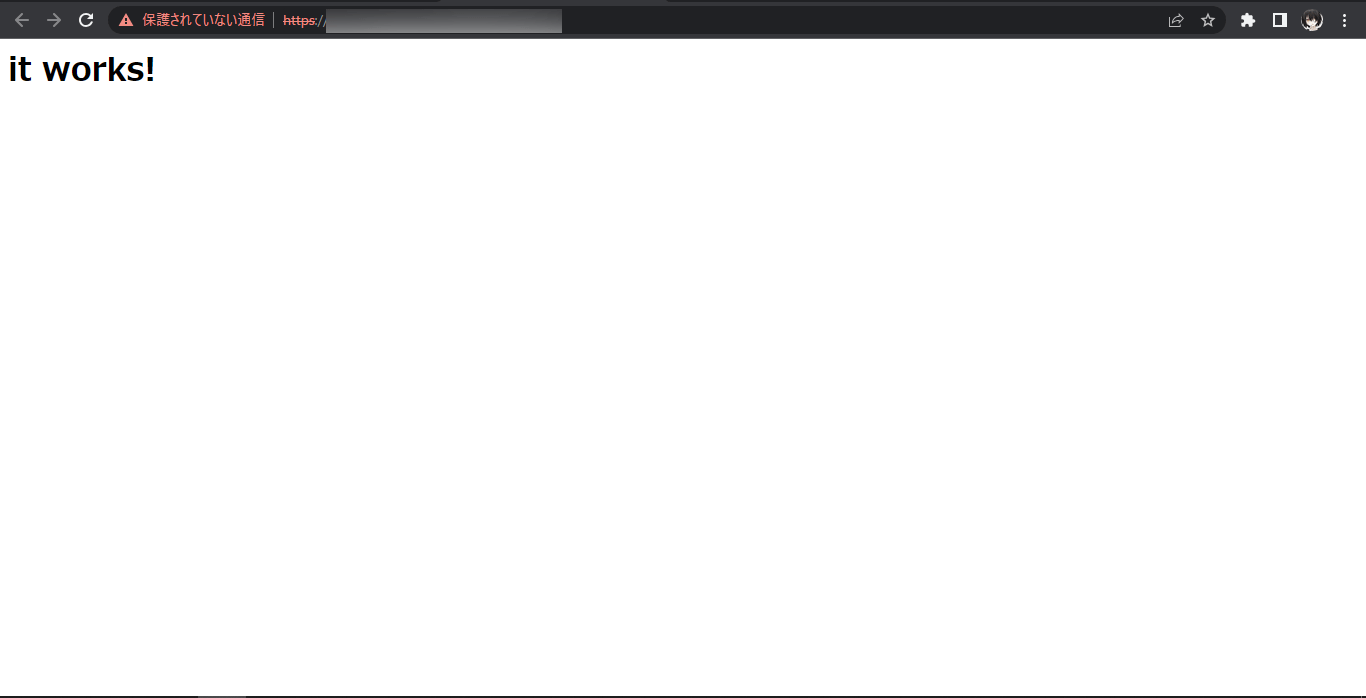
最後に
Pleskを利用することにより、FTPアカウントは数秒で作成可能です。そのアカウントで簡単にサーバーへコンテンツアップロードすることができます。Pleskの使いやすいユーザーインターフェースは、初心者にとって非常に便利です。
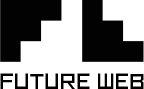



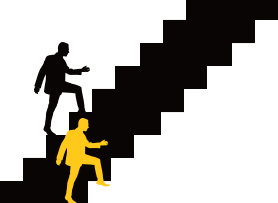
 TEL
TEL お問い合わせ
お問い合わせ 総合サポート
総合サポート