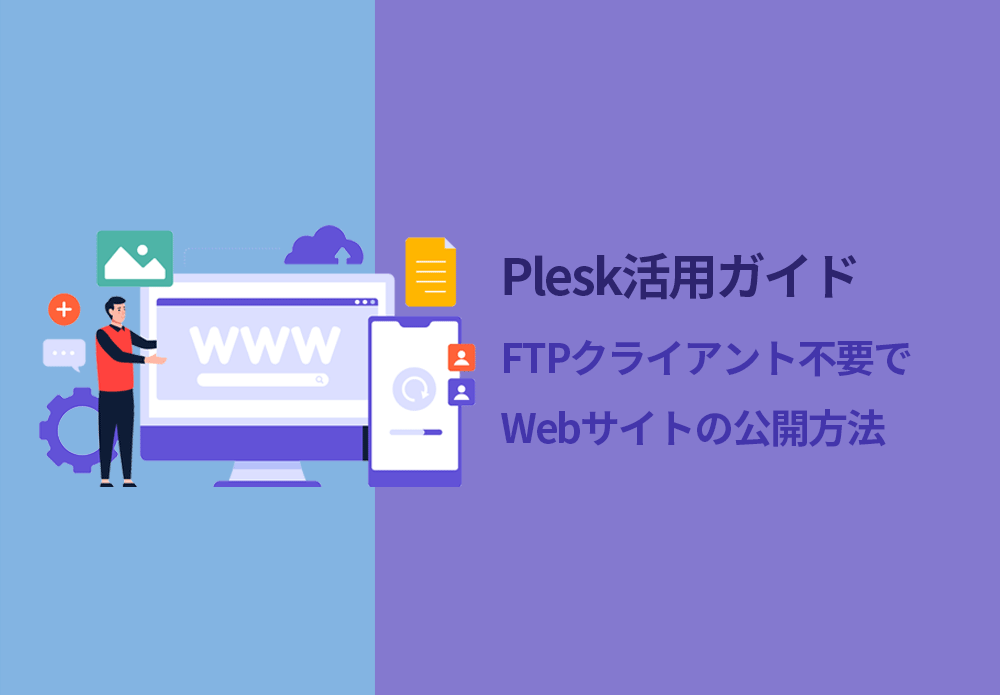
はじめに
Webサイトを公開するためには、まずHTMLファイルやPHPのWebアプリケーションを作成します。その次のステップは、作成したコンテンツをWebサーバーにアップロードする必要があります。一般的には、FTPクライアントなどを使用してコンテンツをWebサーバーにアップロードします。
しかし、Pleskには「ファイルマネージャー」という便利な機能があります。この機能を使用すると、FTPクライアントのダウンロードやインストール、FTP情報の入力といった手順が不要になります。
今回は、このPleskの「ファイルマネージャー」機能を活用してWebサイトを公開する方法を説明します。 その他にもアップロードしたコンテンツの削除や、コンテンツのアクセス権限を指定できるパーミッション設定などの方法も、合わせて説明します。
FTPとは
まず、「FTPって何ですか?」という方もいるかもしれません。FTPは「File Transfer Protocol」の略であり、ファイルを転送するための通信規格です。FTPはPCクライアントとサーバー間でファイルのアップロードやダウンロードを行う際に使用されるプロトコルです。
転送モード
FTPには、アクティブモードとパッシブモードの2つの転送モードがあります。それぞれの転送モードには、FTPプロセスの種類が関連しています。
アクティブモードは、サーバー側からクライアント側にデータ転送用の通信を確立するモードです。つまり、サーバーがクライアントにデータを送信するためにコネクションを確立します。
一方、パッシブモードは逆で、クライアント側からサーバー側にデータ転送用の通信を確立します。つまり、クライアントがサーバーにデータを送信するためのコネクションを確立します。
プロセス
FTPには2つの重要なプロセスがあります。1つは「PI」(Protocol Interpreter)またはコントロールコネクションと呼ばれるもので、ユーザーからの指示や命令をプロトコルに翻訳する機能です。もう1つは「DTP」(Data Transfer Process)またはデータコネクションと呼ばれ、データを送信するための通信経路です。
ポート番号
アクティブモードとパッシブモードでは、コントロールコネクションとデータコネクションのポート番号に違いがあります。それぞれのモードにおけるポート番号を、以下テーブルに整理します。
| アクティブモード | パッシブモード | |
| コントロールコネクション | 21 | 21 |
| データコネクション | 20 | ランダム ※サーバー側で決める |
これらのモードとポート番号の組み合わせによって、FTPにおけるデータの転送が行われます。
FTPクライアント
FTPサーバーにファイルをアップロードするためには、FTPクライアントと呼ばれるソフトウェアを使用します。インターネット上には無償のFTPクライアントのソフトウェアがたくさん存在します。例えば、WinSCPやFileZillaなどがあります。
ただし、多くのFTPクライアントはサードパーティのソフトウェアであり、安全性のリスクが存在する場合があります。そのため、Pleskの「ファイルマネージャー」機能を使用すればFTPクライアントを必要とせず、リスクの心配が不要です。
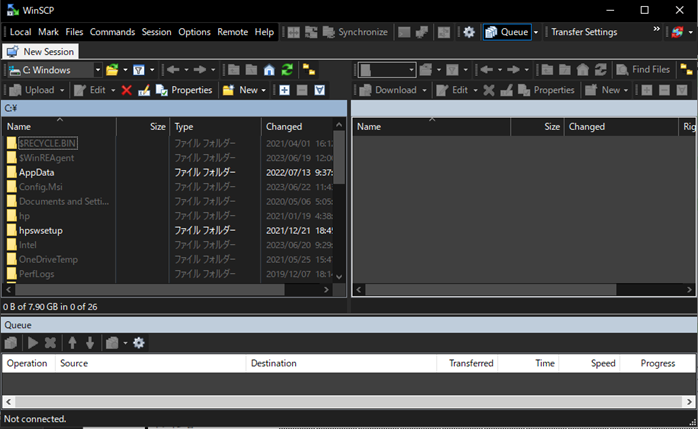
『FTPクライアント「WinSCP」』
「ファイルマネージャー」機能を使用した、コンテンツのアップロード方法
1. ユーザー名とパスワードを入力して、Pleskにログインします。
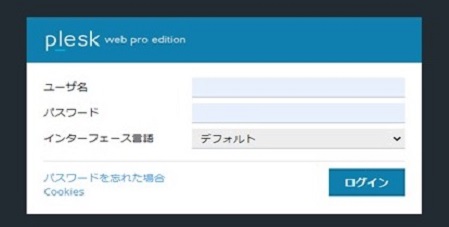
2. 公開したいWebサイトのメニューから「ファイルマネージャー」を選択します。
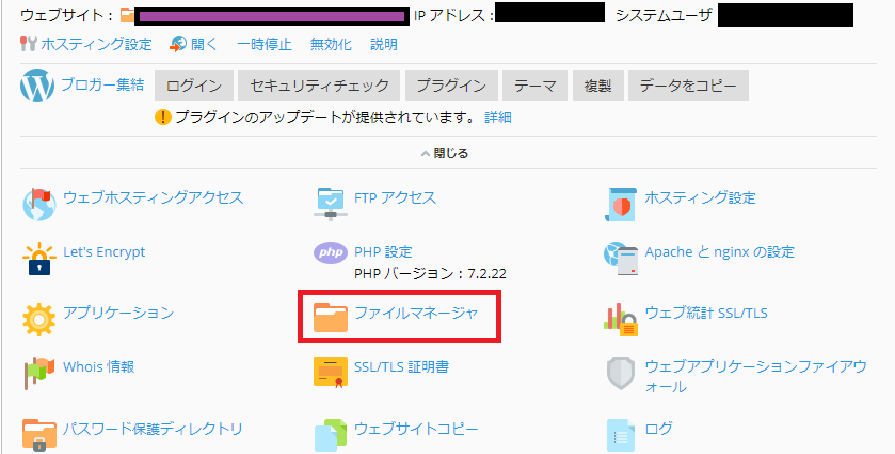
3. ドメインやサブドメイン毎のドキュメントルートを確認します。
例えば、ドキュメントルートが「/var/www/vhosts/ドメイン名/httpdocs/」の場合は、「httpdocs」のフォルダにファイルコンテンツをアップロードする必要があります。次に、「アップロード」ボタンを選択します。
サブディレクトリを作成したい場合は、「新規」ボタン(青マーク)をクリックして作成できます。
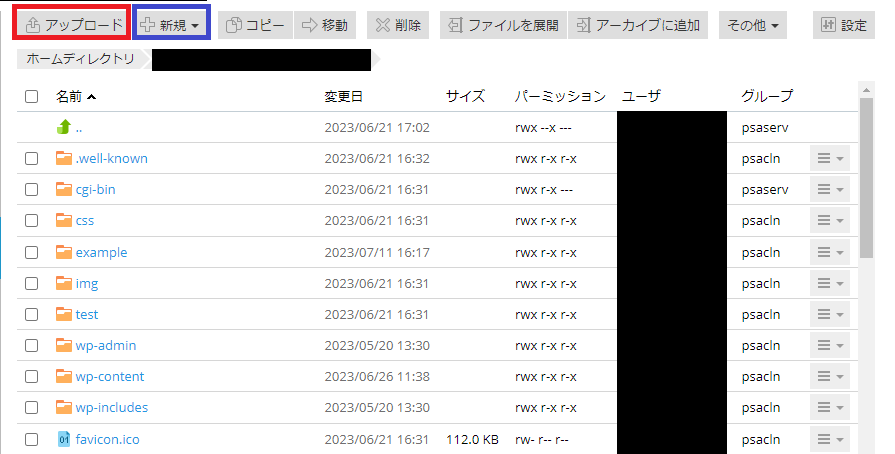
4. アップロードしたいコンテンツを選択してアップロードします。以下の例では、index.htmlをアップロードしています。
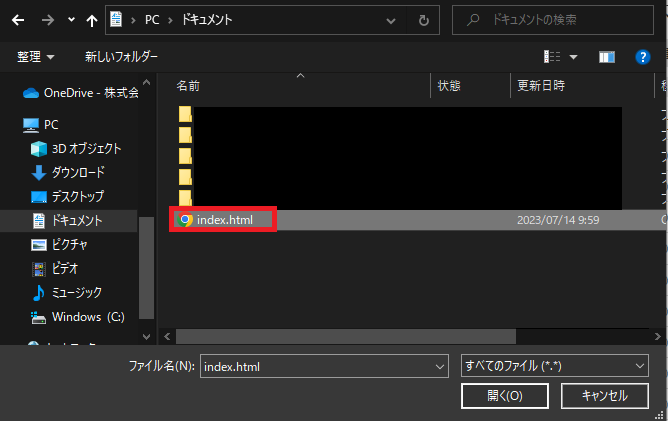
5. index.htmlのファイルのアップロードが完了しました。ドキュメントルート直下のindex.htmlは通常、Webサイトのホームページとなります。
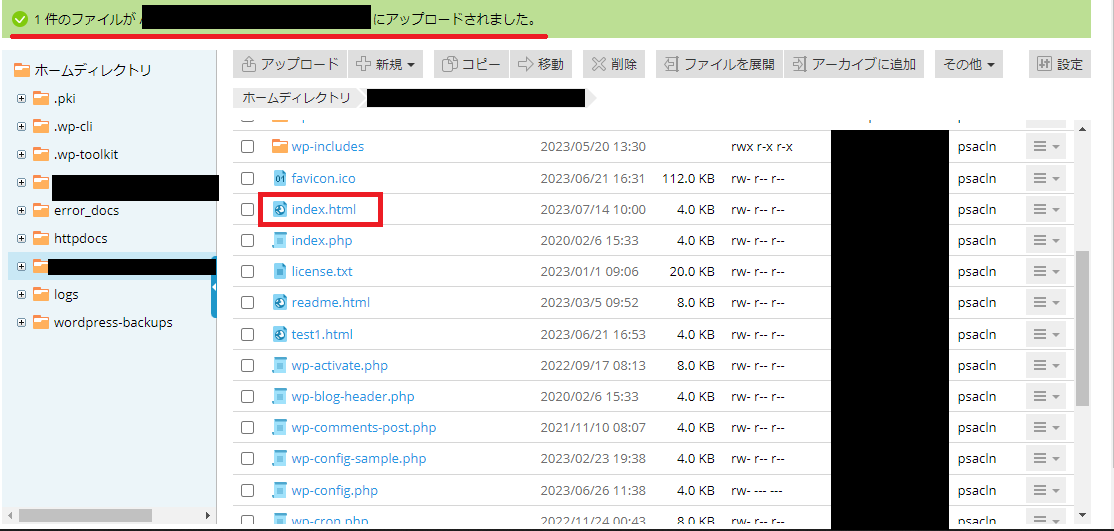
6. サイトを確認したい場合は、左側のタブから「ウェブサイトとドメイン」をクリックしてPleskのホーム画面に戻ります。その後、「開く」ボタン(赤マーク)をクリックします。
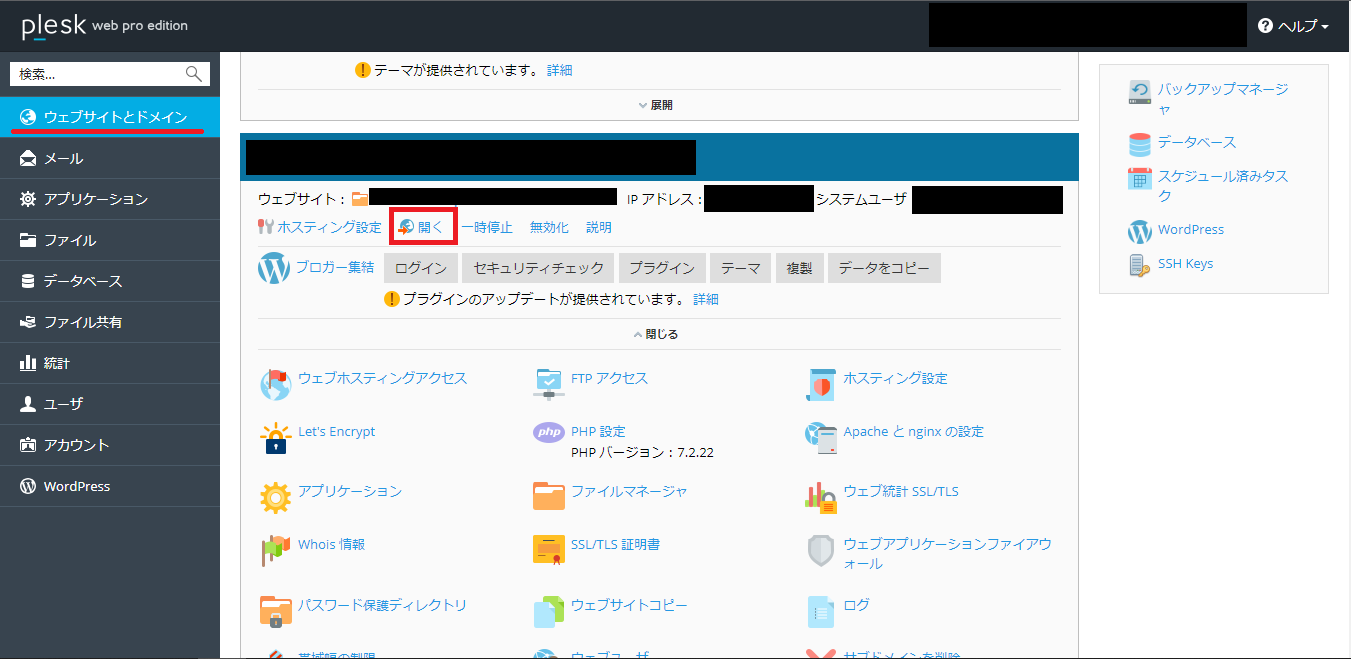
7. index.htmlのコンテンツが表示されます。
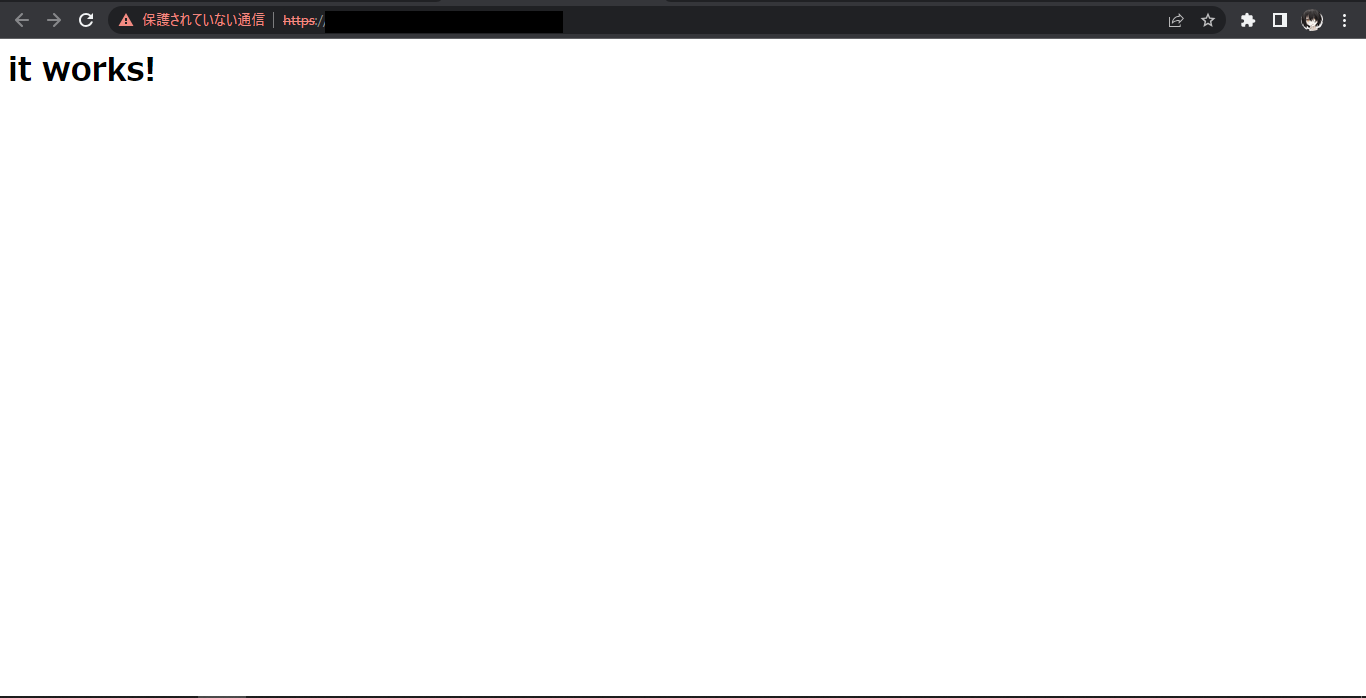
「ファイルマネージャー」機能を使用したコンテンツのパーミッション設定方法
1. 変更したいファイルやフォルダのパーミッションを選択して、右のボタンにクリックするとメニューが出ています。その中に「パーミッション変更」を選択します。
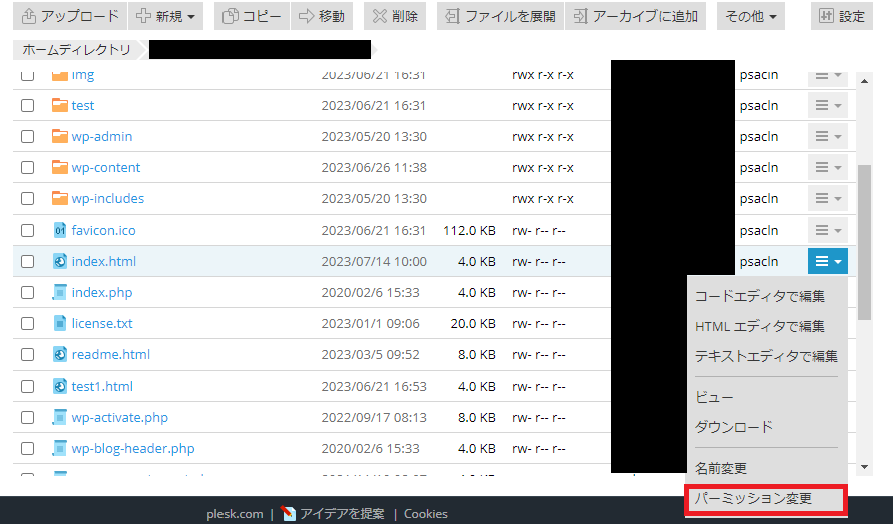
2. 変更したいパーミッションを設定できます。
この例では所有者が読み取り(r)と書き込み(w)のパーミッションを付与します。グループとその他のパーミッションは読み取り(r)のみ設定します。こちらのパーミッションは「rw-r--r--」の記号で表示されます。
設定が完了すれば、「適用する」ボタンを押すとパーミッション変更が完了します。
「OK」ボタンをクリックするとファイルマネージャーに戻ります。
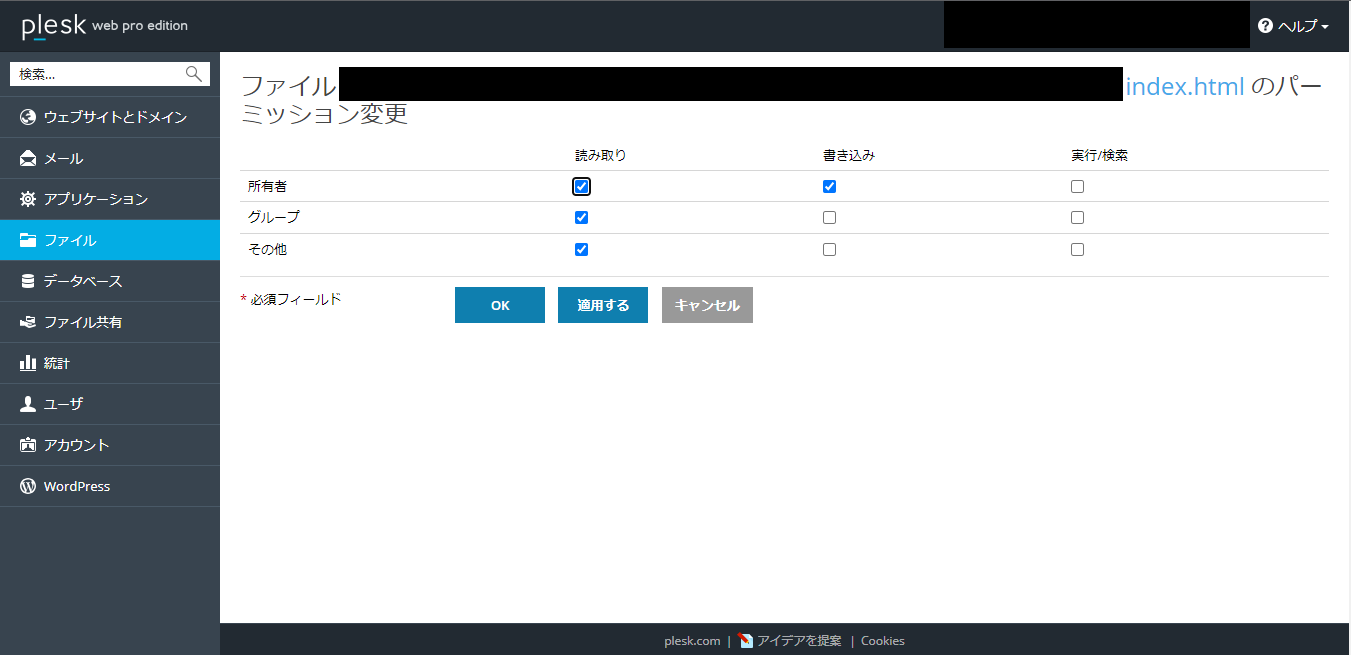
3. ファイルマネージャーにファイルのパーミッションが確認できます。
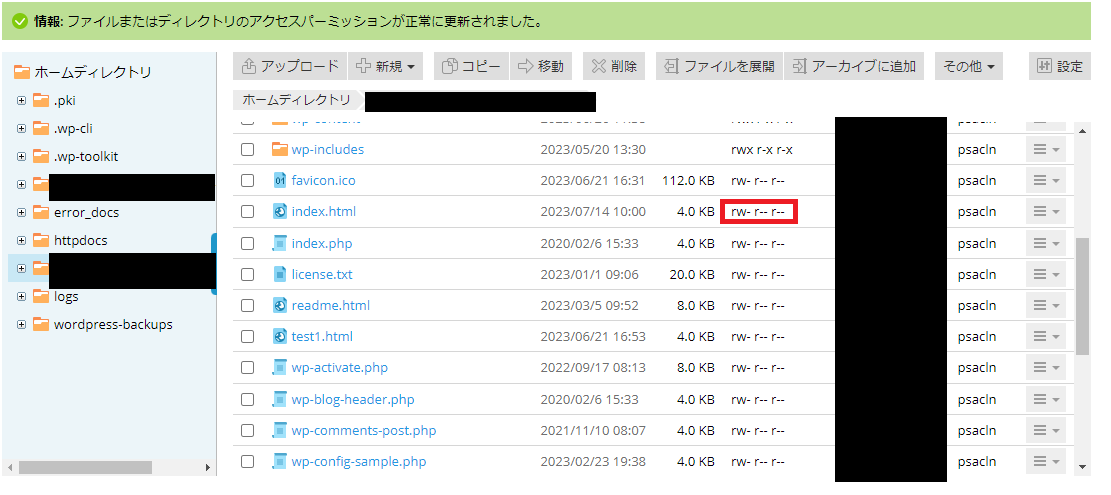
「ファイルマネージャー」機能を使用した、フォルダディレクトリの作成方法
1. ファイルマネージャーの「新規」ボタンを選択し、「ディレクトリを作成」をクリックします。
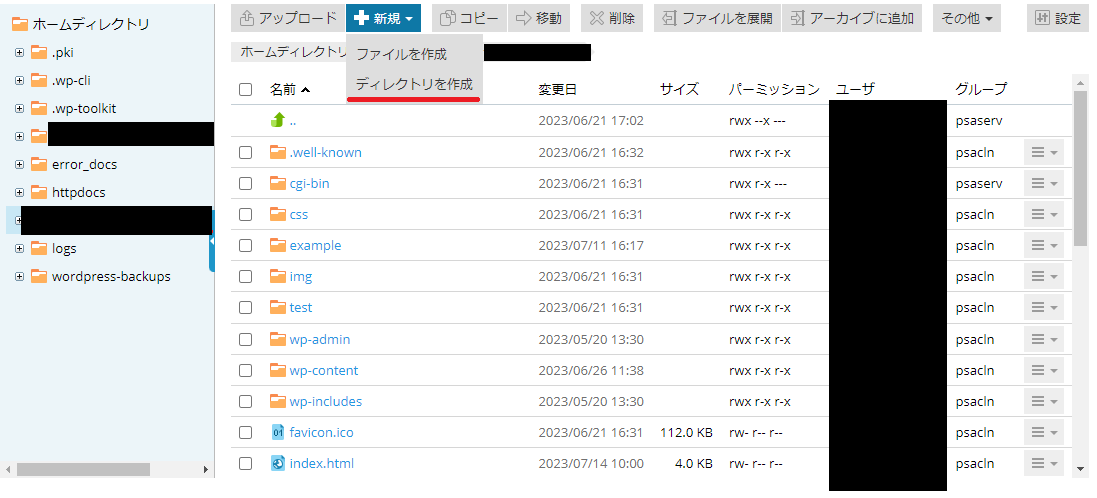
2. ディレクトリ名を入力します。
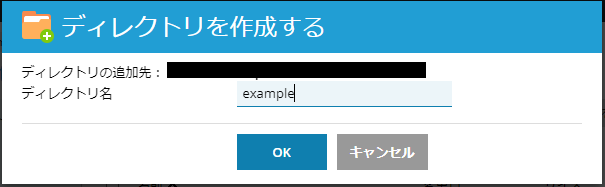
3. 新規フォルダディレクトリを作成しました。この例では「example」というフォルダ名を作成します。
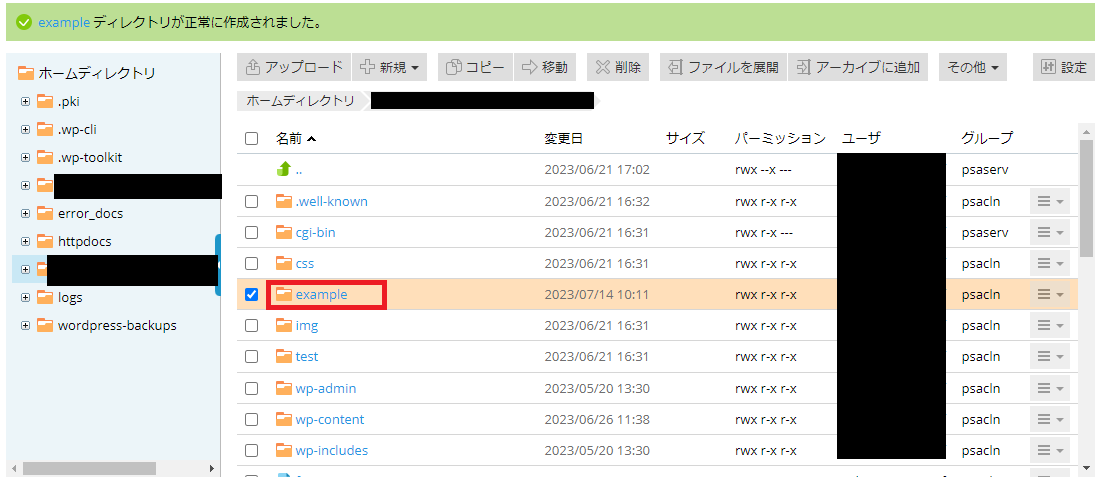
「ファイルマネージャー」機能を使用した、ファイルやディレクトリを削除する方法
1. 削除したいファイルやディレクトリをそれぞれ左のチェックマークをチェックし、「削除」ボタンをクリックします。
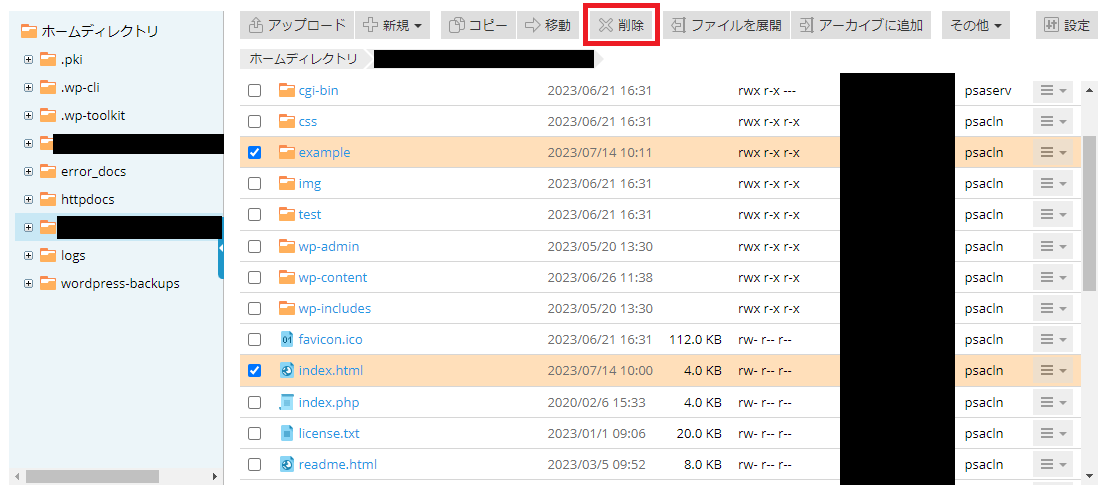
2. 「はい」を選択します。
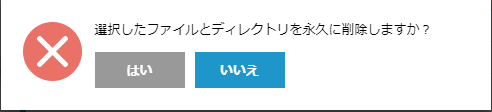
3. 選択したファイルやディレクトリを削除しました。
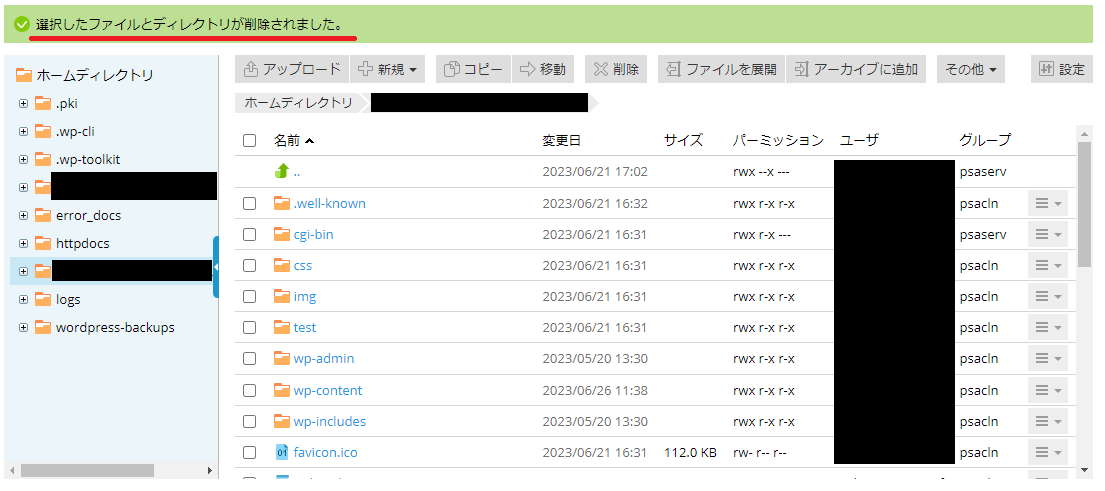
最後に
Pleskの「ファイルマネージャー」機能を使用すると、FTPクライアントのインストールやFTPログイン情報の入力などは不要で、Webサイトのコンテンツを簡単にアップロードや削除、パーミッション変更することができます。Pleskの使いやすいユーザーインターフェースは、初心者にとって非常に便利です。
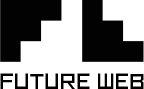



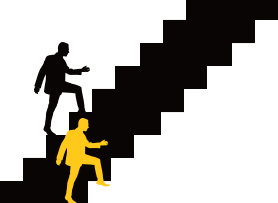
 TEL
TEL お問い合わせ
お問い合わせ 総合サポート
総合サポート