FAQよくあるご質問
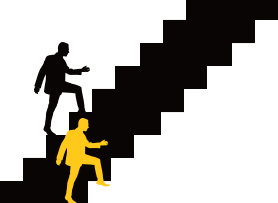
2018.04.22
メール
iPhoneのIMAPのメール設定をしたい
iPhone で、POP から IMAP に設定を変更するには、既存のアカウントは一度削除して、IMAP のアカウントを新規で設定いただかなければなりません。
「データの取得方法」はFutureWeb3はプッシュ式には対応していないため、最短の「15分ごと」をご選択ください。
《iPhone|メールアカウント設定方法》
1. iPhoneのホーム画面より、 [ 設定 ] を押します。
2. [ メール / 連絡先 / カレンダー ] を押します。
3. 「メール / 連絡先 / カレンダー」画面が表示されます。 [ アカウントを追加... ] を押します。
4. [ その他 ] を押します。
5. 「その他」画面が表示されます。[ メールアカウントを追加 ] を押します。
6. 新規アカウントを入力する画面が表示されます。 [ 名前 ] [ メール ] [ パスワード ] [ 説明 ] をそれぞれ入力します。 入力後、右上の [ 次へ ] を押します。
・名前 :任意の名前を入力します。
・メール :メールアドレスを入力します。
・パスワード :メールアドレスのパスワードを入力します。
・説明 :自動的に反映されます。
※ [ メール ] [ パスワード ] は正しく入力ください。 設定不備の原因になります。
7. メールサーバーの入力画面が表示されます。[ IMAP ] を押します。
8. 「受信メールサーバ」と「送信メールサーバ」を以下のように 設定して、右上の [ 次へ ] を押します。
■ 受信メールサーバ
・ホスト名 :mail.ドメイン名
・ユーザ名 :メールアドレスを入力します。
・パスワード :メールアドレスのパスワードを入力します。
■ 送信メールサーバ
・ホスト名 :mail.ドメイン名
・ユーザ名 :メールアドレスを入力します。
・パスワード :メールアドレスのパスワードを入力します。
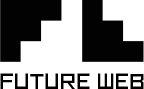



 TEL
TEL お問い合わせ
お問い合わせ 総合サポート
総合サポート