FAQよくあるご質問
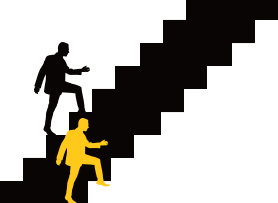
2024.02.26
サーバー移行
Windowsでのhosts設定の方法を教えてください。
1.メモ帳を管理者権限で開きます。
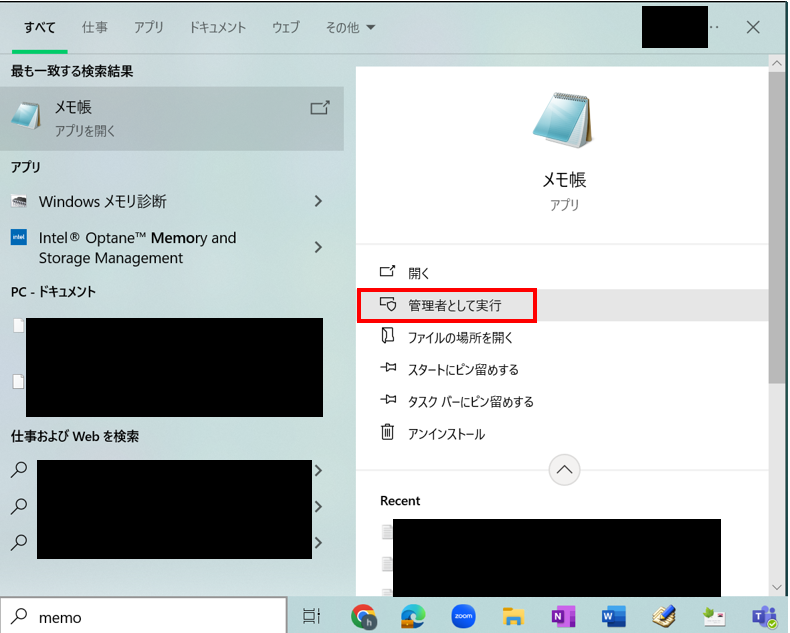
[メモ帳]を右クリック→[その他]→「管理者として実行」でも選択可能です。
2.[メモ帳]が起動します。メニューの[ファイル]から[開く]をクリックします。
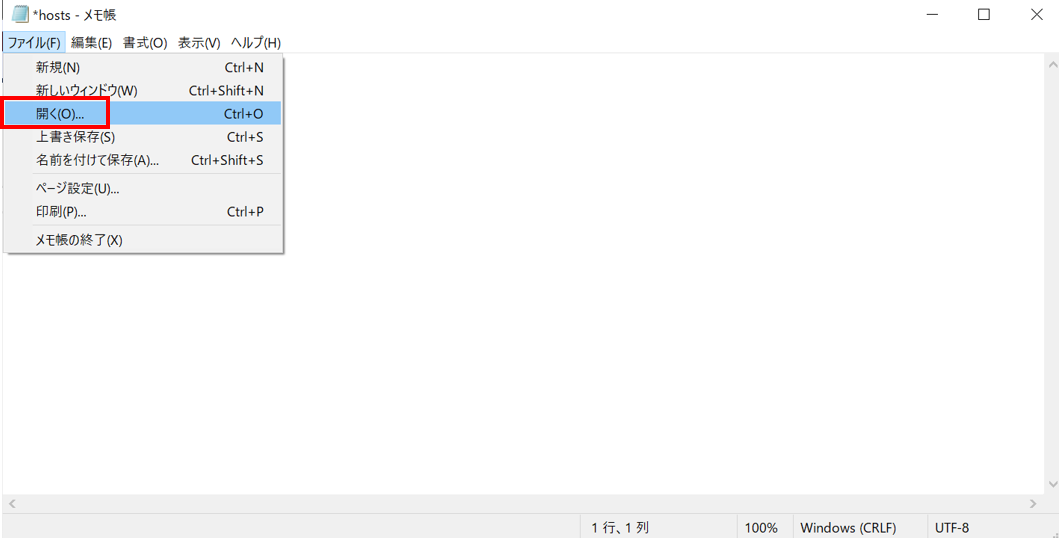
3.下記hostsファイルを選び、[開く]ボタンをクリックします。
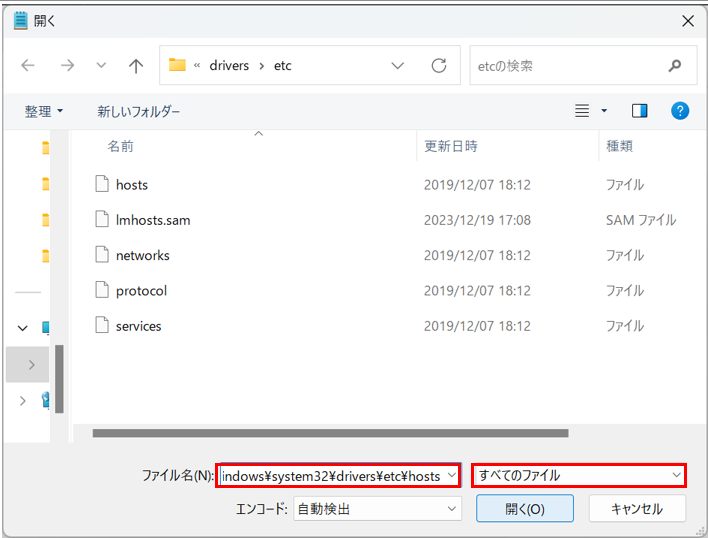
【C:\windows\system32\drivers\etc\hosts】をファイル名に入力でも可能です。
この時、右下が「テキスト文書(*.txt)」になっていると、hostsファイルが表示されません。もし何もファイルがない/表示されない場合は「すべてのファイル(*.*)」になっているかご確認ください。
メモ帳が開いたら、次のような画面が開きます。
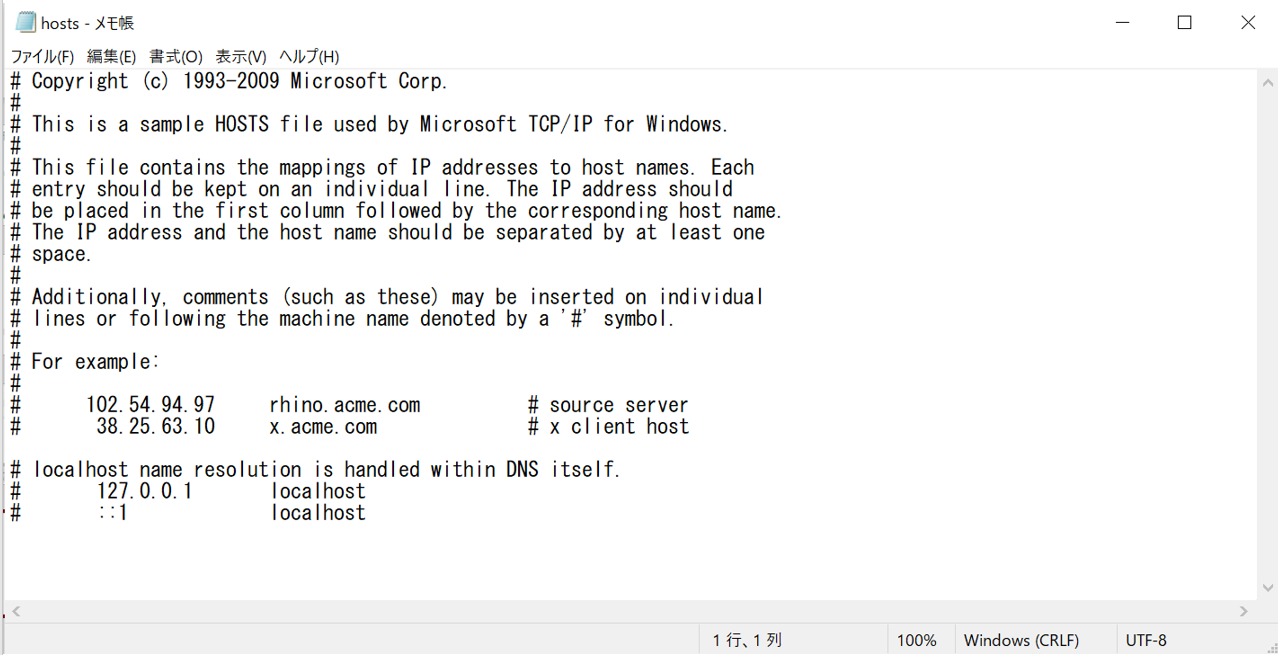
4.最後の行に『IPアドレス ドメイン名 www.ドメイン名』という形式で、次の1行を追加します。
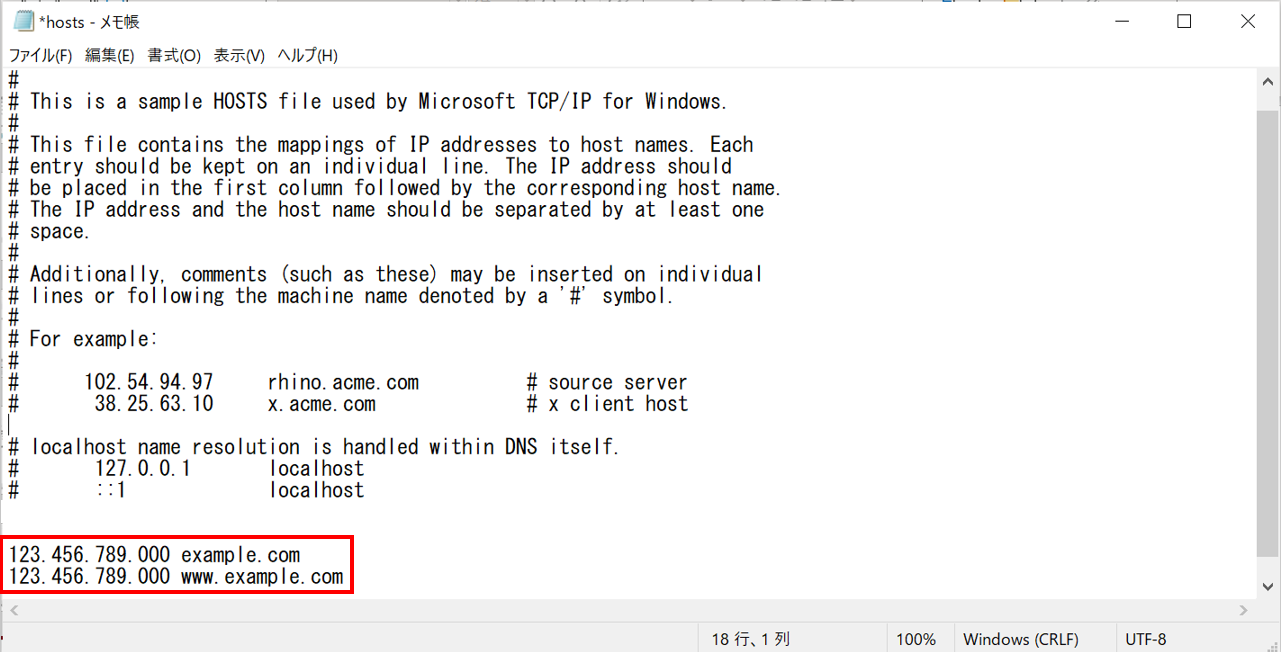
例)
---------------------------------------------------------------------
123.456.789.000 example.com
123.456.789.000 www example.com
---------------------------------------------------------------------
※ドメインのIPアドレスは、弊社よりお送りしている納品書をご確認ください。
※IPアドレス、ドメイン名は半角英数字で入力してください。
※IPアドレスとドメイン名、www.ドメイン名の間には、半角スペースを入れてください。全角文字を使うと正しく動作しませんのでご注意ください。
※www.ドメイン名の行は必須ではありません。
5.上書き保存をして、hostsファイルの設定は完了となります。
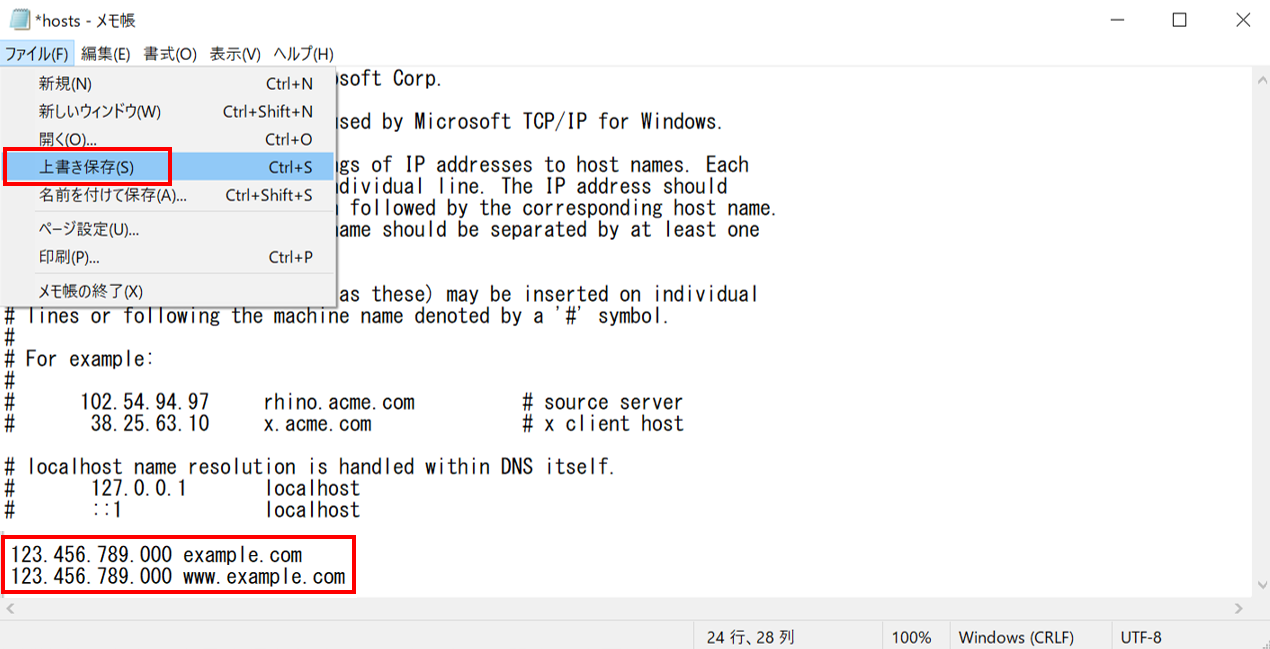
6.ご利用のウェブサイト「https://ドメイン」へアクセスすると、ウェブサイトの表示・動作が確認可能になります。
※DNS変更後は追加した行を必ず削除してください。
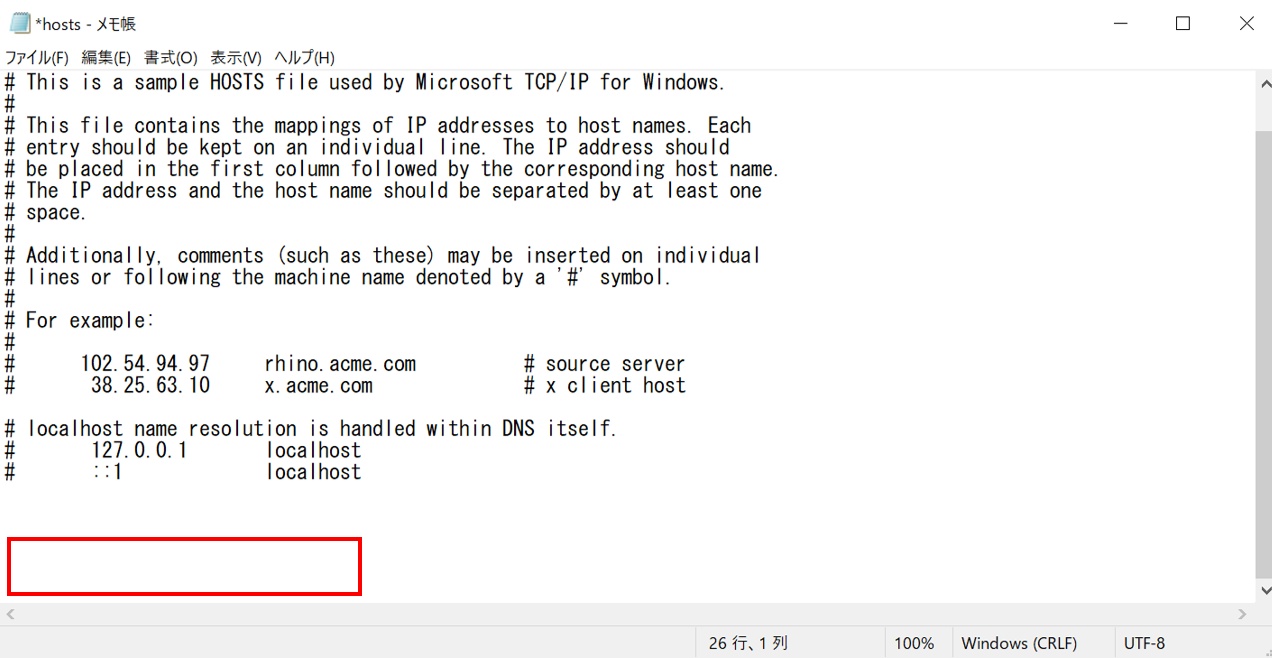
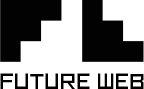



 TEL
TEL お問い合わせ
お問い合わせ 総合サポート
総合サポート