FAQよくあるご質問
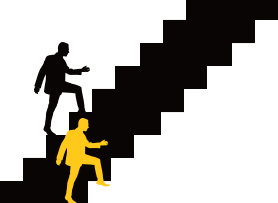
2016.11.11
Web
DNS情報変更前の動作確認方法を教えてください(hostsファイルの設定)
DNS情報変更前にコンテンツの動作確認を行う場合、hostsファイルの設定を行うことでサーバー内のコンテンツにアクセスいただく事が可能です。
■ Windows 10 / 7 をご利用の場合
1. メモ帳を管理者権限で開きます。
【Windows 10】[Windows] ボタン → [Windowsアクセサリ] → [メモ帳]を右クリック → [その他] →「管理者として実行」
【Windows 7 】[スタート]ボタン→[すべてのプログラム]→[アクセサリ]の[メモ帳]を右クリック → 「管理者として実行」
2. [メモ帳]が起動します。メニューの[ファイル]から[開く]をクリックします。下記hostsファイルを選び、[開く]ボタンをクリックします。
C:\windows\system32\drivers\etc\hosts
3. メモ帳が開いたら、最後の行に次の1行を追加します。
『IPアドレス ドメイン名 www.ドメイン名』
※ドメインのIPアドレス確認方法は、文末にてご案内いたします。
(例) ----------------------------------------------------------------------
219.99.xxx.xxx example.com www.example.com
-----------------------------------------------------------------------
注1)IPアドレス、ドメイン名は半角英数で入力してください。
注2)IPアドレスとドメイン名、wwwドメイン名の間には半角スペースを入れてください。全角文字を使うと正しく動作しませんのでご注意ください。
4. 編集が終わったら、メモ帳を終了します。 変更を保存するかどうか確認ウインドウが表示されるので「保存する」を選択し設定は完了となります。
(※DNS変更後は追加した行を必ず削除してください)
5. ご利用のウェブサイト「http://ドメイン」へアクセスすると、ウェブサイトの表示・動作が確認可能になります。
■ Mac をご利用の場合
1. メモ帳にて下記フォルダを開きます。
/private/etc
2. 「hosts」ファイルを選択しデスクトップへドラッグしてコピーします。
3. コピーしたデスクトップの「hosts」ファイルを開きます。
4. hostsファイルを開いたら、最後の行に次の1行を追加します。
『IPアドレス ドメイン名 www.ドメイン名』
※ドメインのIPアドレス確認方法は、文末にてご案内いたします。
(例) ----------------------------------------------------------------------
219.99.xxx.xxx example.com www.example.com
-----------------------------------------------------------------------
注1)IPアドレス、ドメイン名は半角英数で入力してください。
注2)IPアドレスとドメイン名、wwwドメイン名の間には半角スペースを入れてください。全角文字を使うと正しく動作しませんのでご注意ください。
5. 編集が終わったら、上書き保存をして終了します。 (※DNS変更後は追加した行を必ず削除してください)
6. ご利用のウェブサイト「http://ドメイン」へアクセスすると、ウェブサイトの表示・動作が確認可能になります。
7. 編集したデスクトップの「hosts」ファイルを「/private/etc」フォルダにある「hosts」ファイルに上書きします。
※「"etc"を変更するには、管理者の名前とパスワードが必要です。」と出た場合「認証」をクリックし、「置き換える」をクリックしてください。
※Macのユーザ名とパスワードの入力を求められる場合、入力して「OK」をクリックしてください。
■ IPアドレスご確認方法
1. コントロールパネルにログインします。
https://control.futureweb.jp/cp
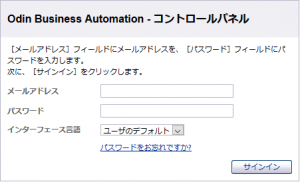
2. 画面右上の契約者欄に「ご登録名 (アカウントID: xxxx)」が表示されていることを確認して、「契約」のプルダウンより対象プラン(ドメイン)を選択します。
3. 画面上部の「ウェブサイトとドメイン」タブをクリックします。
4. 該当ドメイン名(青色のバー)の下に「IPアドレス:xxx.xxx.xxx」(「ウェブサイトの場所」の右側)が表示されています。
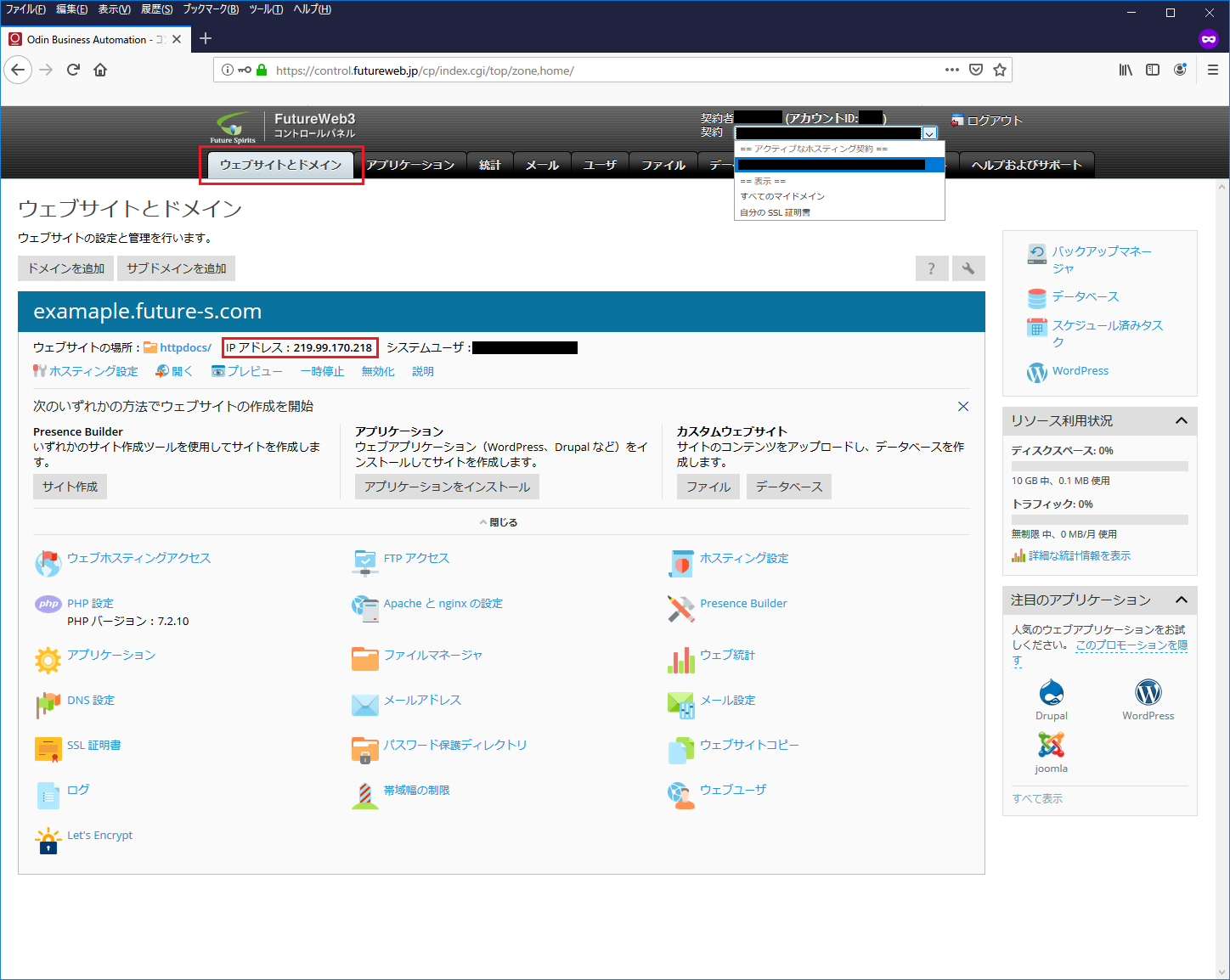
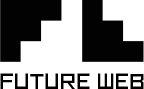



 TEL
TEL お問い合わせ
お問い合わせ 総合サポート
総合サポート