FAQよくあるご質問
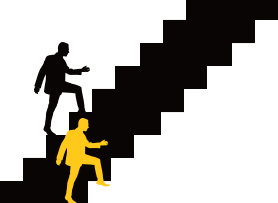
2023.04.05
メール
メールソフトの設定方法(Outlook Office365 ver. 2302)
1. Outlook を起動します。
2. 「ファイル」をクリックします。
3. 「アカウントの設定」をクリックします。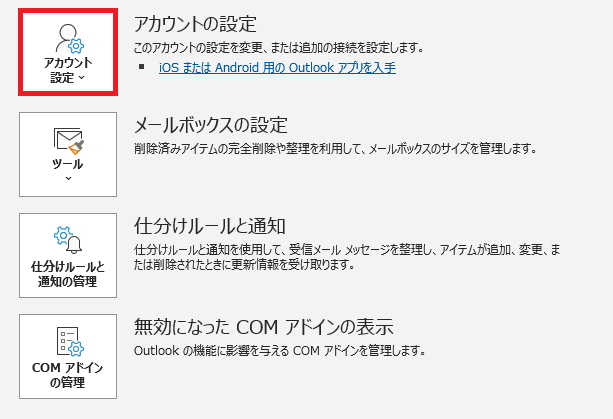
4. 「プロファイルの管理」をクリックします。
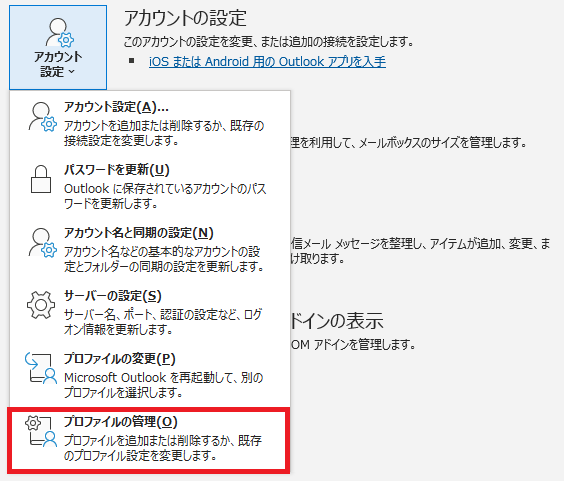
5. 「電子メールアカウント」をクリックします。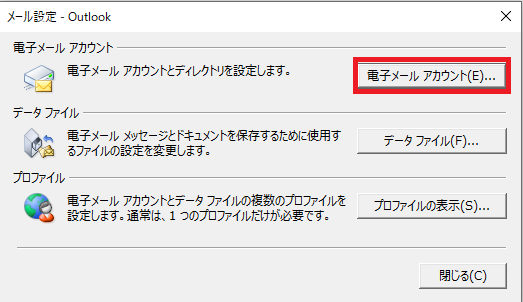
6. 「新規」をクリックします。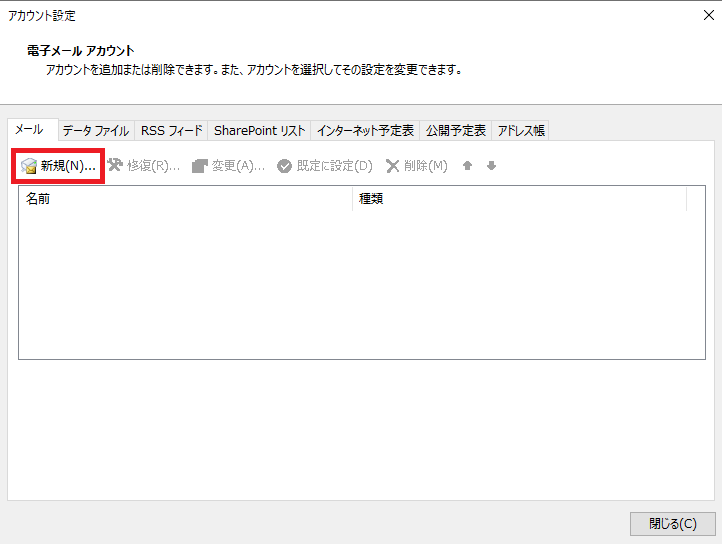
7. 「自分で電子メールやその他のサービスを使うための設定をする(手動設定)」を選択して、「次へ」ボタンをクリックします。
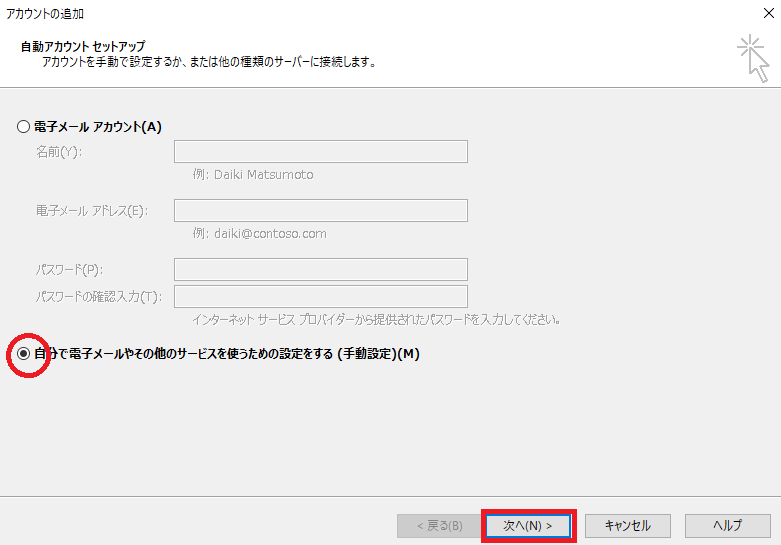
8. 「POPまたはIMAP」を選択して、「次へ」ボタンをクリックします。
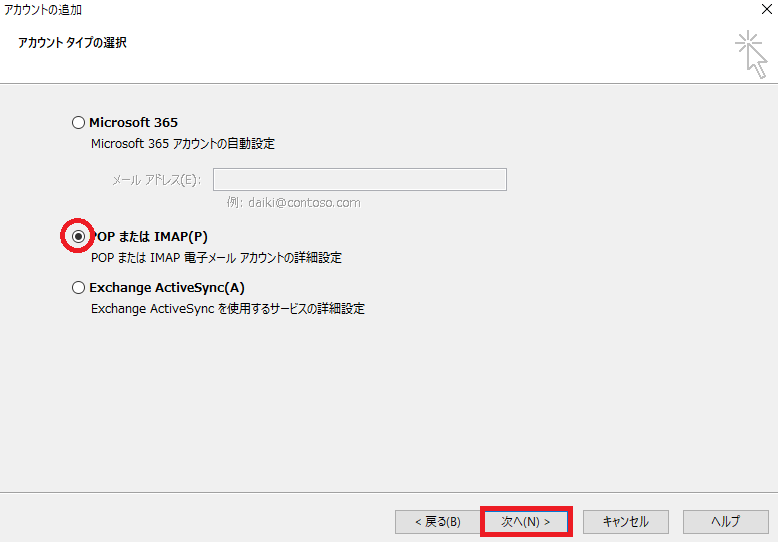
9. アカウント情報を入力して、「詳細設定」ボタンをクリックします。
※「パスワードを保存する」と「クリックしたらアカウント設定を自動的にテストする」にチェックを入れます。
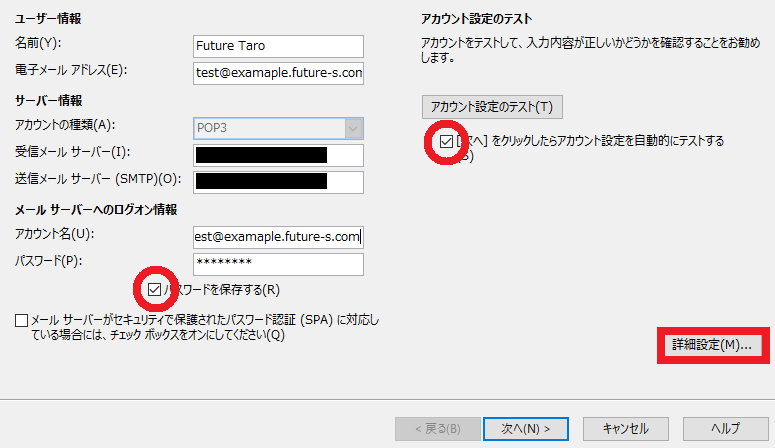
・名前
メールの差出人として表示する任意の名前
・電子メールアドレス
FutureWeb3 コントロールパネルに設定したメールアドレス
・アカウントの種類
POP3またはIMAPを選択
・受信メールサーバー/送信メールサーバー
mail.ドメイン名
※サーバー切替前などでFutureWeb3のメールサーバーにて設定する際は、下記画像の赤枠部分のIPアドレスを入力ください。
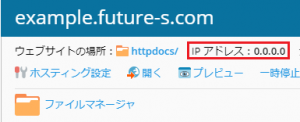
・アカウント名
FutureWeb3 コントロールパネルに設定したメールアドレス
・パスワード
FutureWeb3 コントロールパネルに設定したメールアドレスのパスワード
10.「送信サーバー」タブを選択して、「送信サーバー(SMTP)は認証が必要」と「受信メールサーバーと同じ設定を使用する」にチェックを入れます。
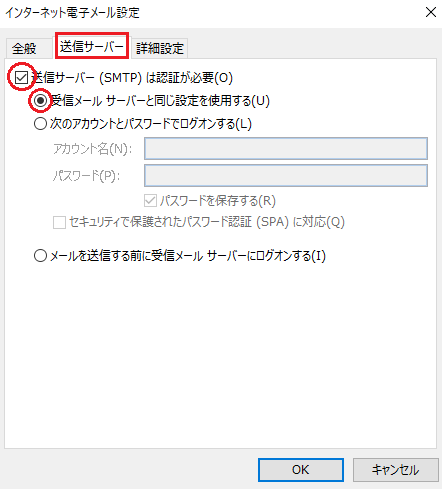
11.「詳細設定」タブを選択して、下記のようにご希望の設定を入力後、「OK」ボタンをクリックします。
【POP3の場合】
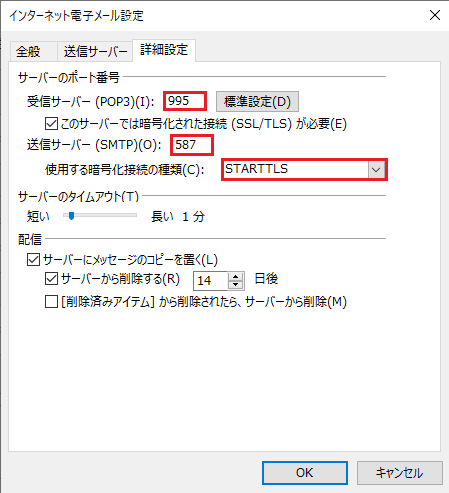
【IMAPの場合】
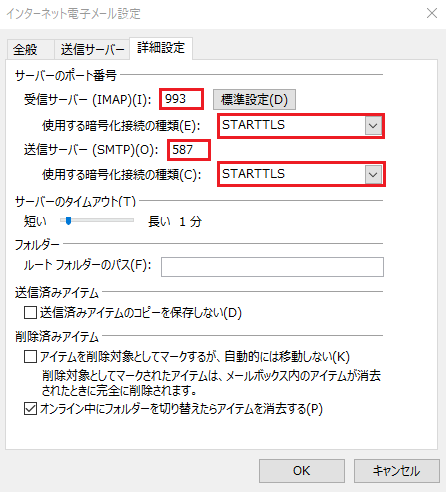
暗号化しない場合は下記設定に変更
・受信サーバー(POP3)
暗号化接続(SSL/TLS)のチェックを外して、ポート番号「110」を設定
・受信サーバー(IMAP)
暗号化接続は「なし」を選択して、ポート番号「143」を設定
・送信サーバー(SMTP)
暗号化接続は「なし」を選択して、ポート番号「587」を設定
12. 詳細設定の入力が完了後、「次へ」をクリックします。
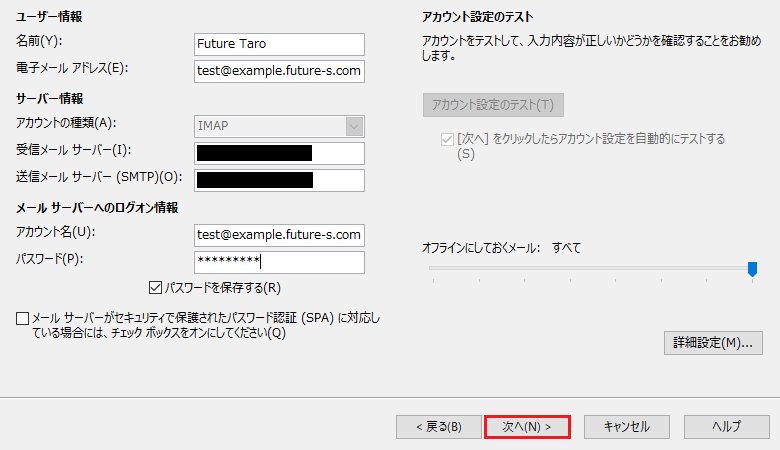
13.「テスト アカウント設定」が開きます。各タスクの状況が「完了」になっている事を確認して、「閉じる」ボタンをクリックします。
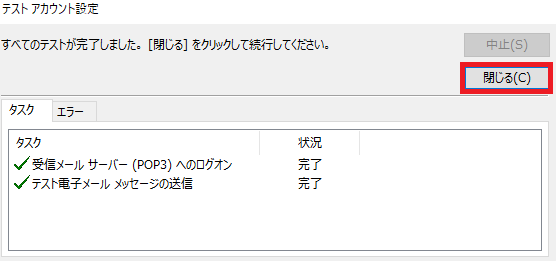
14.「すべて完了しました」と表示されます。「完了」ボタンをクリックします。
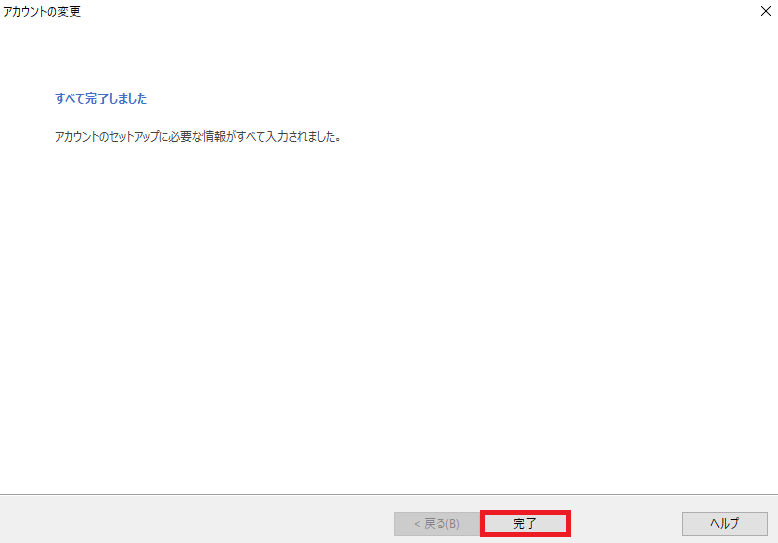
以上です。
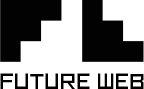



 TEL
TEL お問い合わせ
お問い合わせ 総合サポート
総合サポート